
Interactive Support Drivers FAQs Tips Links
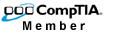
5624 Heebe Street
Harahan, LA 70123
[504] 818-0200
ATTENTION! Keep Windows Up To Date
Keep Windows Up To Date Keeping Windows up to date will fix the latest security bugs in Windows and guarantee you the best possible operation of your computer. If you're not sure how to keep Windows up to date click here. Use Antivirus Software
Use A Firewall
New Motherboard Installation
"Driver installation order is one of the most crucial issues when talking about overall platform performance. This is especially true for Intel chipsets. Drivers should always be installed in the order displayed in the list below. The most critical step in the installation order is to install the Intel Chipset Software Installation Utility [INF] first before all other drivers. Once the Intel Chipset Software Installation Utility is properly installed device driver installtion order becomes less crucial and will have less impact on system performance."
Mouse Not Moving Properly
If it's an optical mouse (mouse with a red light) then make sure the bottom is free of dust and dirt and make sure you are moving it on a solid colored surface. Sudden changes in color, such as a woodgrain desktop or mousepad with a picture on it, can throw off the sensor. |
|
|

|
Contact Us Support LA State Contract
